7개월차 맥린이, 맥북 할부 완료 💸 (앱 추천)
7개월간의 맥북 할부가 완료되었네요.
나름 윈도우에서 단축키좀 쓴다 생각하며 살아왔는데..
맥으로 넘어온 뒤 맥린이에서부터 다시 시작하는게 쉽지는 않았네요 ㅋ
그간의 소감과 함께 잘써먹고 있는 앱을 소개해봅니다.
맥북이 꼭 필요한가
금액이 금액이다보니 정말 수도 없이 고민을 했습니다.
정말 필요할까?
하지만 안타깝게도 만약 당신이 이 고민을 이미 하고 있다면,
맥북을 살때까지 이 질병은 고쳐지지 않을 겁니다 ㅋㅋㅋ
사세요. 빨리 사는 게 편합니다 ㅋㅋㅋㅋ
당장 필요해서 산 건 아니었습니다.
다만 이미 맥북을 사야 낫는 병에 걸린 상태였고 ㅋㅋ
우테코 중간에 살바에야 지금 사는 게 낫고,
어차피 결국 맥북에 적응을 해야 한다면 미리해버리자 이런 생각이었습니다.
참고로 저는 아이폰, 아이패드를 사용하지 않습니다.
따라서 유니파잉 관련해서 이득될 게 없었기에 더더욱 맥북이 꼭 필요한 상황은 아니었습니다.
절반이 지난 현 시점 되돌아보니 같은 기수 크루들 중에 윈도우를 사용하는 크루들이 소수이지만
왜인지 그들은 저에게 상당히 존경스러운 개발자들입니다. (토모 크루.. 연모 크루 등..)
여튼암튼 맥북이 꼭 필요하냐?
평생 개발자할 생각이라면 결국은 한 번 넘어야할 허들(?)이라고 생각합니다.
본인이 필요하다 느낄 때 사시면 될 것 같습니다.
제가 산 제품은 M1 Pro 14인치 1TB, 32GB Ram, 스그 모델이었습니다.
앱 추천
iterm2 + fig
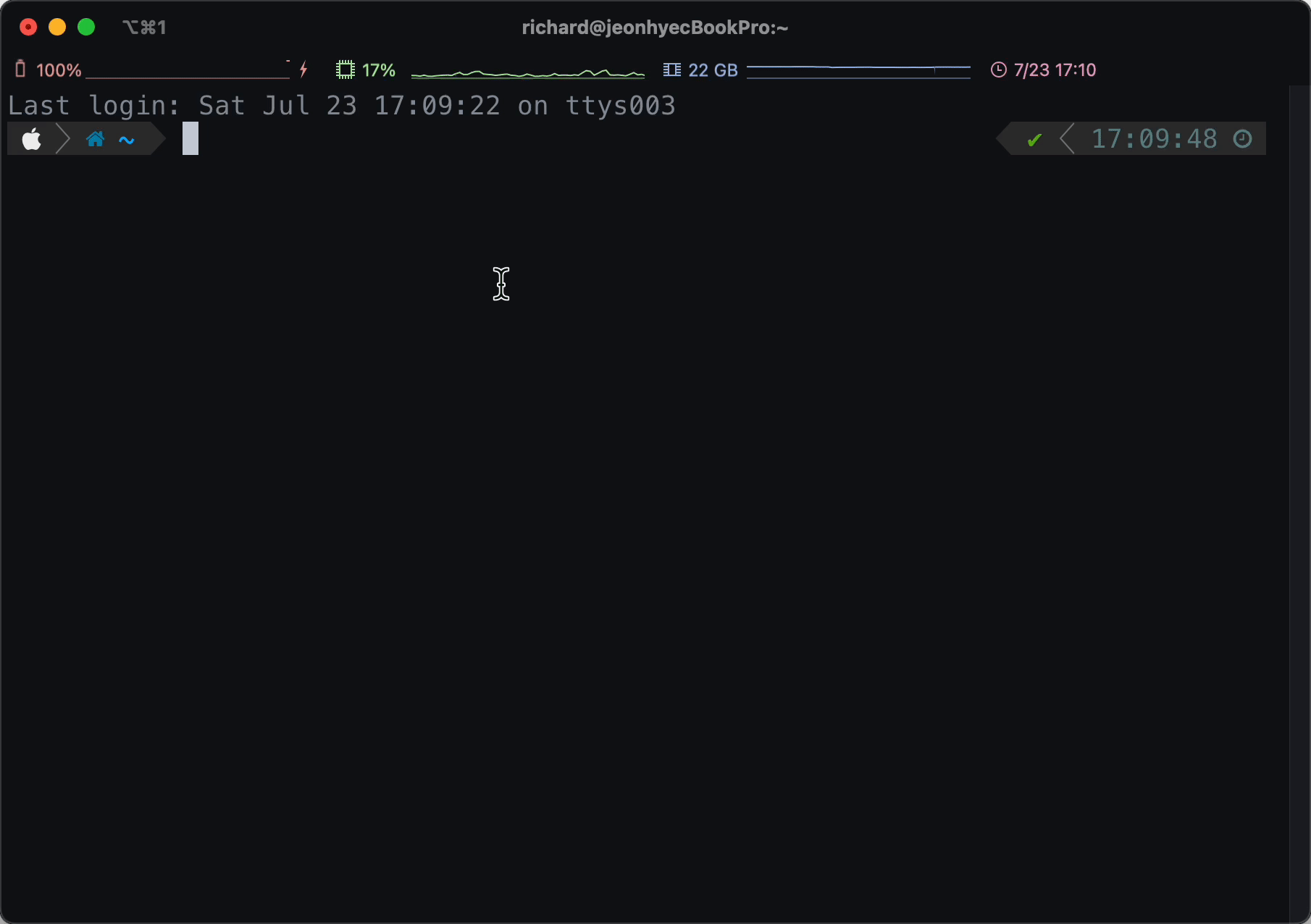
이건 필수인 것 같습니다. 세팅 관련 영상이 유튜브에 많이 있을 것 같네요.
저는 니콜라스 센세 영상을 그대로 따라했고, 터미널, 인텔리제이에서 아주 잘 써먹고 있습니다.
어떤식으로던 터미널을 세팅하는 것은 확실히 큰 효과를 가져다주는 것 같습니다.
Hidden Bar

이건 좀 많이 슬픈 이야긴데요, M1 Pro의 M이 M자 탈모를 의미하는 건지....
안타깝게도 앱 목록이 가려집니다!! 가려진다구요.. 탈모 때문에..
그래서 앱 크기도 줄이고 Hidden Bar도 필수로 깔아야 했습니다.
그런데 심지어 Hidden Bar를 설치해도 카메라 영역에 의해 앱들이 가려집니다;;;;;
에휴;;; 이건 고쳐주겠죠 설마?...
Karabiner
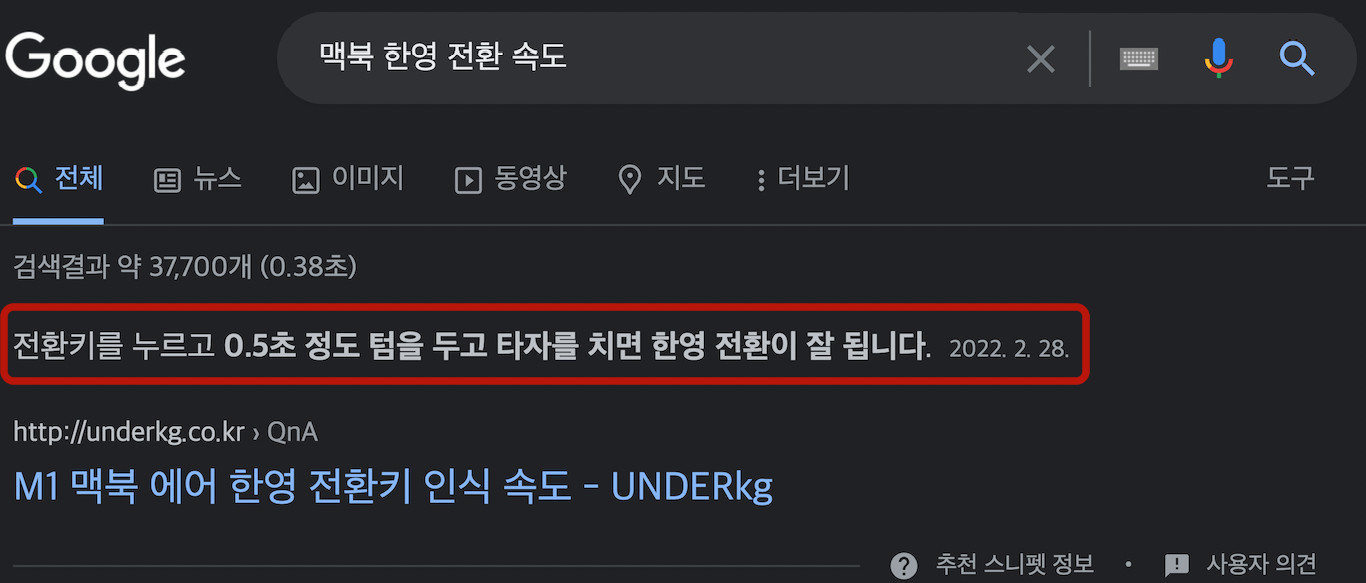
키 매핑을 커스터마이징 해주는 앱입니다.
다른 외장 키보드를 연결하더라도 그에 맞춰 커스터마이징을 개별설정할 수 있어서 아주 좋습니다.
다만 조합키의 변경을 할 때엔 커스터마이징이 사실상 막혀있다고 생각됩니다.
다른 사람들이 이미 만들어둔 걸 Import 해야하는데 입맛에 맞는게 없으면 곤란하더라구요.
암튼 저에게 가장 큰 이슈는 한영 전환이었습니다.
코드를 치다가 빠르게 한영 전환 후 다시 코드를 치면 한영 전환이 씹히는 현상이 자주 있었습니다.
caps lock을 짧게 눌렀을 떈 한영 전환, 길게 눌렀을 땐 caps lock on/off로 동작해야 하다보니
딜레이를 좀 둔 것 같은데.. 제 입장에선 사용성에서 정말 극악으로 느꼈습니다.
관련해서 여러 포스팅들을 찾아보며 Karabiner로 결국 해결해서 사용하고 있습니다.
아직도 이해하기 힘든 어처구니 없는 수준의 사용성 나락 이슈라고 생각합니다 ㅡ.ㅡ
여튼암튼 이 이슈 아니더라도 커스터마이징이 아마 다들 필요하지 않을까 생각되어서 추천해봅니다.
Kap
화면 내 일부 영역을 지정하여 gif로 녹화해주는 앱입니다.
윈도우에선 이런 프로그램을 설치해서 사용할 생각을 못했었는데..
암튼 이건 정말 잘 써먹고 있고 윈도우에서와 비교해 향상된 영역 중 하나입니다.
윈도우에선 OBS로 녹화해서 웹에서 gif로 변환하곤 했었습니다;;
Maccy
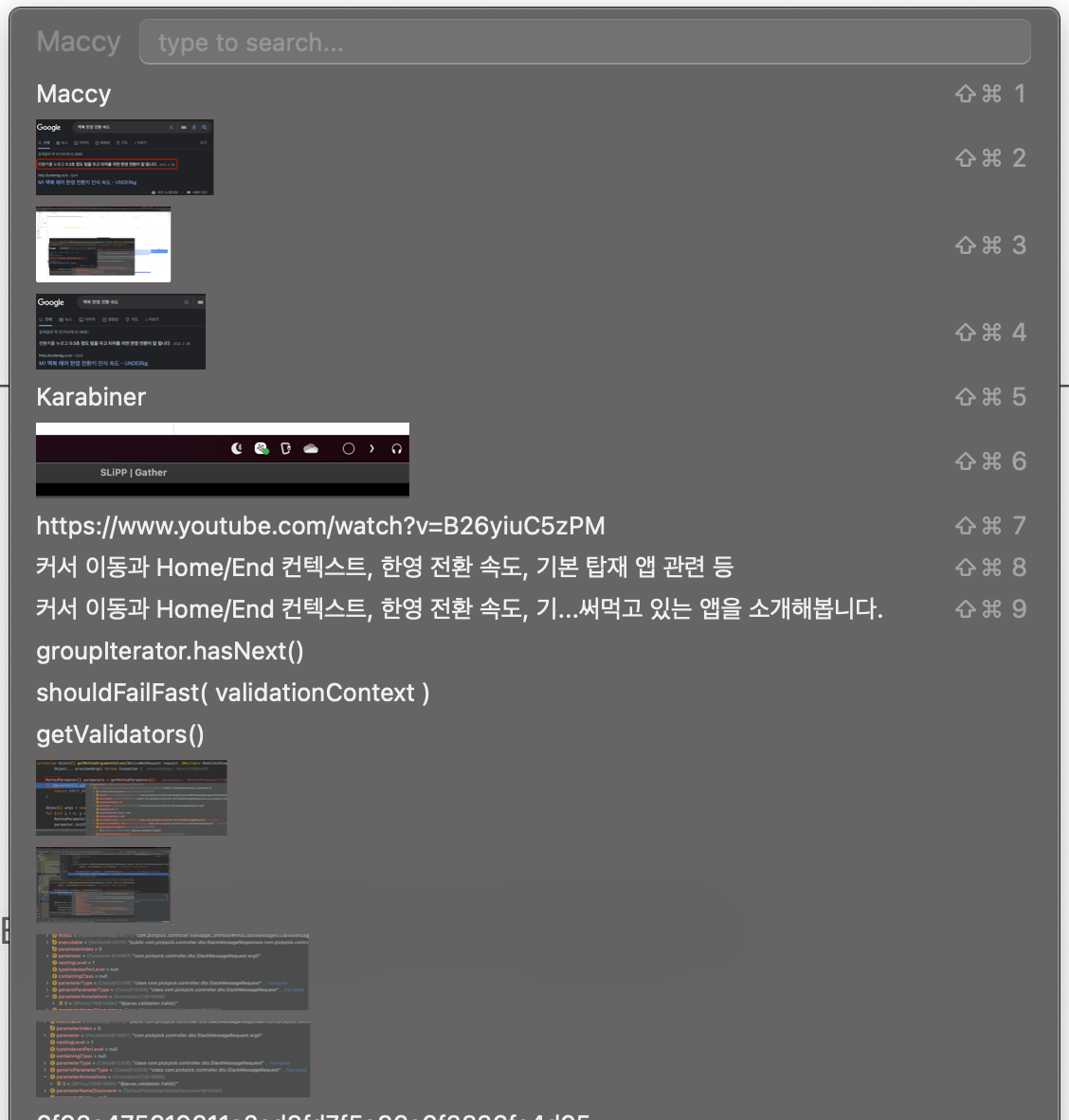
클립보드 히스토리 관리 앱입니다.
윈도우에선 해당 옵션을 활성화 한 뒤, Win + V 를 이용해 사용해왔고,
기본설정 상 최대 20개까지 저장되며 고정을 통해 계속 유지도 되어서 아주 잘 쓰고 있었는데요,
맥북에서는 앱을 별도로 설치해야만 했습니다.
Maccy는 무료이고 저장할 히스토리 갯수를 굉장히 많이 (가령 200개라던가) 설정할 수도 있습니다.
다행히 윈도우처럼 이미지 텍스트 모두 잘 지원해줘서 정말 다행스럽게 생각합니다.
단축키를 설정해서 어느 컨텍스트에서나 해당 단축키를 입력하면
커서 위치에서 팝업으로 클립보드를 보여주고, 검색을 할 수도 있어서 아주 추천합니다.
Spectacle
윈도우에선 Win + 방향키로 탭 위치, 크기 등을 조정해왔는데요,
맥북에 이것이 없어서 많이 불편했습니다.
Spectacle이 이 문제를 완전히 해결해주었습니다.
여러 모니터를 사용할 때 현재 활성화된 탭의 위치를 다른 모니터로 옮기기,
현재 활성화된 창을 왼쪽 절반으로, 오른쪽 절반, 상단 절반, 하단 절반으로 최대화하기,
전체 화면으로 최대화하기 등을 모두 단축키로 처리할 수 있어졌습니다.
저는 Cmd + Option + 방향키로 창 이동 및 크기 조절을 사용하고 있고,
Ctrl + Cmd + Option + 좌or우 로 모니터간 이동,
Ctrl + Shift + Cmd + Option + 위 방향키로 전체화면 최대화를 사용하고 있습니다
Bluesnooze
이건.. 제 개인 이슈인지 아닌지 확실하진 않습니다.
맥북 구입 초창기에 맥북을 덮고 외장 모니터로만 사용하는 클렘쉘 모드를 사용하려 한 적 있는데요,
당시에 설정했던 내용 때문인진 몰라도, 맥북을 덮어도 블루투스가 꺼지지 않았습니다.
이런저런 설정을 찾아보고 했는데도.. 맥북을 덮어서 가방에 넣고 집에가다가
이어폰을 꺼냈을 때 핸드폰이 아닌 맥북에 연결이 되어버리는 상황이 자주 있었네요.
결국 Bluesnooze를 설치해서 맥북이 Sleep 모드에 진입하면 자동으로 블루투스가 꺼지고,
awake될때 자동으로 다시 블루투스가 켜지게 하여 이슈를 해결했습니다.
불편했던 점
한영 전환 속도 문제를 해결하기 까지는 이 부분이 정말 코딩에 큰 악영향을 미치고 있었어요.
현재는 해결되어 큰 문제가 없어서 다행입니다.
그 다음으론 그림판이 정말 아쉽습니다.
저의 가장 자주 사용하던 패턴은 아래와 같습니다.
- Win + Shift + S -> 드래그로 캡쳐
- Win + R -> mspaint 로 그림판을 열기
- Ctrl + V로 붙여넣고 드래그앤 드롭으로 위치 조정
- 색상 두께 도형 설정하여 캡쳐이미지에 밑줄, 박스, 텍스트 등을 추가
- 재차 Win + Shift + S 로 캡쳐하여 필요한 곳에 붙여넣기.
혹은 Win + Shift + S 로 캡쳐한 뒤 우하단에 생기는 그림을 클릭하여
Spray 느낌으로 즉시 하이라이팅해서 재차 캡쳐해서 공유하기도 정말 유용했는데요,
현재는....
캡쳐를 Cmd + Shift + 3,4,5 등을 통해 모두 핸들링하는 상황인데요,
파일로 저장이 가끔 편한 때도 있지만...
클립보드와 파일 저장 전환이 너무 불편합니다.
이미지에 추가적인 가공을 수행할 때도 너무 더딘 느낌이고.. 뭐 그렇네요..
그림판 대체 앱을 찾아봐야할 것 같습니다.
그 다음은 전체화면 관련인데요
윈도우에서도 유사하게 가상 데스크톱 개념이 있긴한데 저는 잘 쓰질 않았었어요
무조건 Alt+Tab만 사용하는 편이었습니다.
그래서 전체화면의 개념이 처음엔 적응이 많이 불편했네요.
지금도 많이 불편한점은 데스크톱간 전환에 딜레이가 상당히 크다는 점입니다.
저는 모든 애니메이션을 해제하고 창전환 키를 입력 후 바로 이어서
다음 명령을 입력하곤 하는데, 이때 이것이 전환 전 화면에 적용되거나
아니면 아예 씹히는 상황이 자주 발생합니다.
창전환 후 약 0.5초 안정화(?)시간을 기다린 뒤에 키를 입력해야 해서..
저는 맥북을 사용하면서도 초록색 버튼을 이용해 데스크톱 추가를 하는 방식의
최대화는 전혀 사용하지 않고 있습니다. 딜레이좀 제발 줄여주세요 ㅠㅠ
이거 떄문에 애니메이션 최소화 그런 설정도 해봤는데
그건 OS 레벨 설정이어서 다른 앱의 구동 자체에도 영향을 미치더라구요...
그리고.. 지원되지 않는 게임이 여럿 있습니다.
스타1, 워3, 문명5 정도는 잘 해봤습니다.
디아2를 하고 싶은데 이건 mac 지원 안되더군요.. ;ㅅ;
마지막으로 커서 이동 컨텍스트 관련입니다.
맥북에는 Home/End 버튼이 없습니다.
저는 커서 이동에 Ctrl + 좌우, Home/End 등을 정말 자주 사용하고요,
블록 씌울 때도 Ctrl + Shift + 좌우, Shift + Home/End 등을 자주 사용합니다.
다행히도 인텔리제이에선 외장 키보드의 Home/End를 정상적으로 인식했으나,
맥북에서는 무조건 커서를 가장 윗 라인 또는 가장 아랫라인으로 옮겨버리더라구요..
결국 Karabiner를 통해서 Home은 Cmd + 좌, End는 Cmd + 우로 설정해줬습니다.
다만 이렇게 하고 나니 브라우저에서 Home/End는 스크롤바를 최상단/최하단으로 옮겨줘야하는데
그건 어찌할 수가 없었네요.. 포기했습니다...
좋았던 점
- 맥북을 사야하나 고민을 안 해도 됩니다
- 배터리가 짱짱! 완충해서 나가면 하루종일 OK!
- 카메라를 사용하거나 게임을 하지 않으면 팬이 무소음, 발열도 거의 없습니다
- 화질이 아주 좋아요. 덕분에 기존 FHD모니터가 오징어가 되어서 4k 모니터를 장만했습니다.
- 스피커가 훌륭합니다.
- 시네벤치 R23 기준으로 5800 대비 싱글 성능 95%, 멀티 성능 81% 로 준수합니다\
- brew 명령어를 이용한 앱 설치가 아주 편합니다.
- 여러 강의나 예시들이 맥 기준인데 덕분에 스트레스 덜 받습니다.
상세 스펙 후기
14인치에 대하여
16인치를 보며 광활함에 매력을 느낄 때도 있었지만,
들고다니는 일이 현재 너무 많아서 14인치에도 만족스럽게 사용하고 있습니다.
이는 기존에 사용하던 윈도우 랩탑이 14인치였음에도 큰 이슈가 안되었던 점에 기반하였습니다.
32GB Ram에 대하여
2020년 11월, 첫 회사에서 제공받은 PC의 램이 32GB였습니다.
물론 업무중엔 돌릴 프로그램이 많아서 램을 많이 잡아먹은 것도 있었지만.. 사용률이 60%는 넘더라구요.
그 이후 집의 데스크톱도 32GB로 사용했었는데요,
16GB로도 충분할지 여부에 대해서는 본인의 PC 사용 상태를 살펴보시면 될 것 같습니다.
단순 웹개발만 한다면 16GB로도 충분하다는 의견이 지배적이긴 합니다.
저는 오래 쓸 것 같다, 도커 등을 많이 띄우기 시작하면 부족할지도 모른다 등의 이유로 32GB로 갔습니다.
당연하게도(?) 램이 부족한 경험을 해본 적은 없기에 좋다 나쁘다 말하기가 어렵네요.
1TB SSD에 대하여
현재 992GB 중 270GB 가량 사용해서 720GB 정도 남아있네요.
Logic Pro, Final Cut, 스타, 워3, 문명 등등 다소(?) 불필요하지만 용량 크게 차지하는 녀석들을 생각해보면
나는 라이트하게 쓰고 돈을 절약하고 싶다 라면 512GB로도 충분할 것 같습니다.
그런 거 신경 안 쓰고 그냥 편하게 막 쓰고 싶다 하면 1TB 이상 가시면 될 것 같구요.
음.. 여기까지군요!
추천해주실만한 앱이 있으시다면 댓글로 남겨주세요!!
감사합니다~