팀 프로젝트를 진행하며 몹 프로그래밍, 페어 프로그래밍 등을 활용하고 있습니다.
이 과정에서 하나의 컴퓨터를 호스트로 두고 진행하게 되면,
공동 작업자의 기여가 깃허브에 나타나지 않는다는점이 아쉬웠습니다.
관련하여 케이의 https://kth990303.tistory.com/349 포스팅을 읽고
이를 쉽게 적용하기 위한 플러그인을 설치한 내용을 작성해봅니다.
공동 작업자 표시 예시


깃헙 커밋 내역에서 공동 작업자를 표시해주고 싶었습니다.
상대방의 캐리를 받아 작업을 진행했는데, 나의 컴퓨터를 호스트로 사용했다는 이유로
커밋 내역에 저만 기록된다는 점이 아쉬웠습니다.
위처럼 공동 작업자들을 표시해줄 수 있다면 공동 기여분에 대한 보다 명시적인 표시를 해줄 수 있어
페어 프로그래밍 이후 만족감이 더 높을 것 같았습니다.
Co-authored-by 작성
$ git commit -m "Refactor usability tests.
>
>
Co-authored-by: name <name@example.com>
Co-authored-by: another-name <another-name@example.com>"깃허브 공식 문서를 살펴보면, 커맨드 라인으로 공동 작업자를 명시하려면
커밋 메시지를 위와 같이 작성하면 됩니다.
커밋 메시지 이후에 두 개의 빈 줄을 추가하고,
그 아래에 공동 작업자들을 한 줄에 한 명씩 명시하는 식입니다.
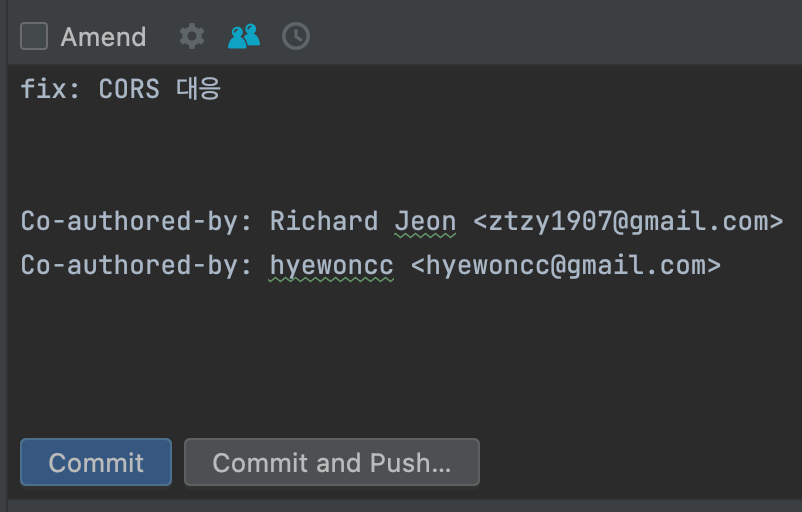
인텔리제이에서는 위와 같이 작성하면 됩니다.
두 개의 빈 줄을 추가하는 것은 동일하고, 커맨드라인과 달리 따옴표를 입력하진 않아도 됩니다.
공동 작업자 등록해두고 사용하기
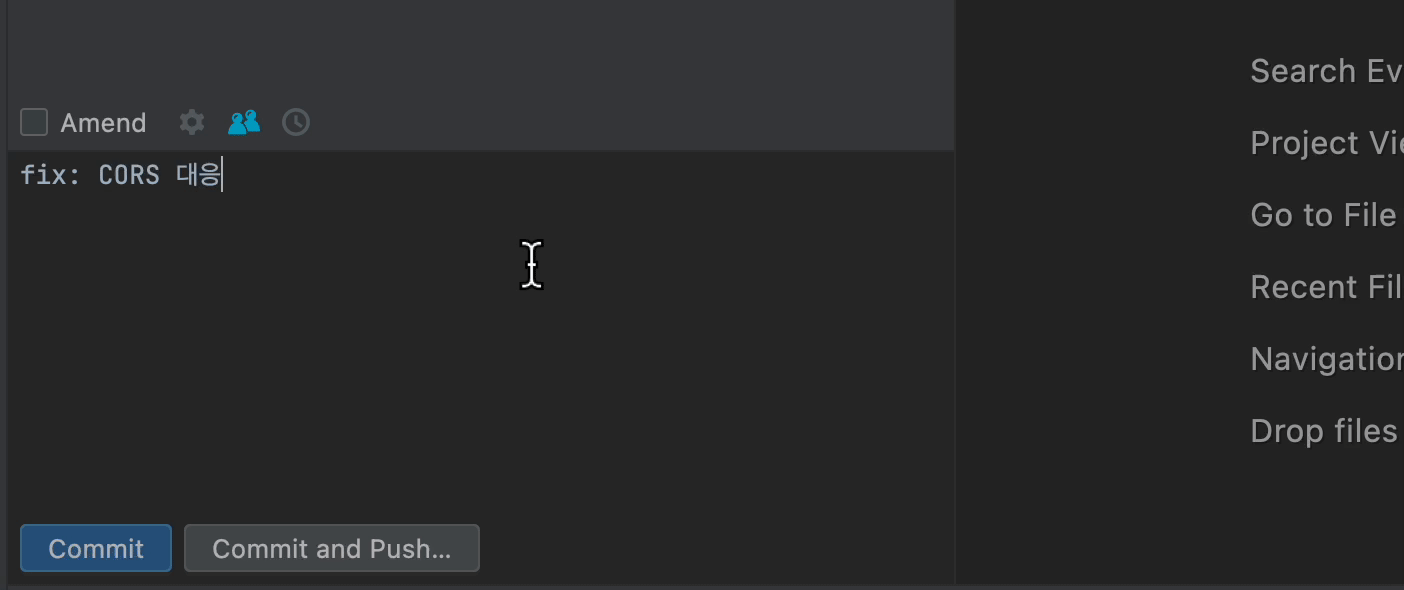
https://plugins.jetbrains.com/plugin/10952-co-author/versions
IntelliJ 플러그인 링크입니다. 2022년 3월에 3년 만의 업데이트가 있었습니다!
설치를 완료하고 나면 커밋 메시지를 작성하는 곳에 새로운 아이콘이 추가됩니다.
해당 아이콘을 클릭하고, More Options 에서 자주 사용하는 공동 작업자들을 등록해둘 수 있습니다.
이후엔 파란색 사람 아이콘을 클릭한 뒤, 추가하고자 하는 공동 작업자를 클릭만 해주면 됩니다.
단, 바로 클릭하는 방식은 한 사람을 추가할 때에만 사용하는 기능이기 때문에,
공동 작업자를 추가하려면 More Options 에서 여러 사람을 체크한 후 OK를 눌러야 합니다.
덤
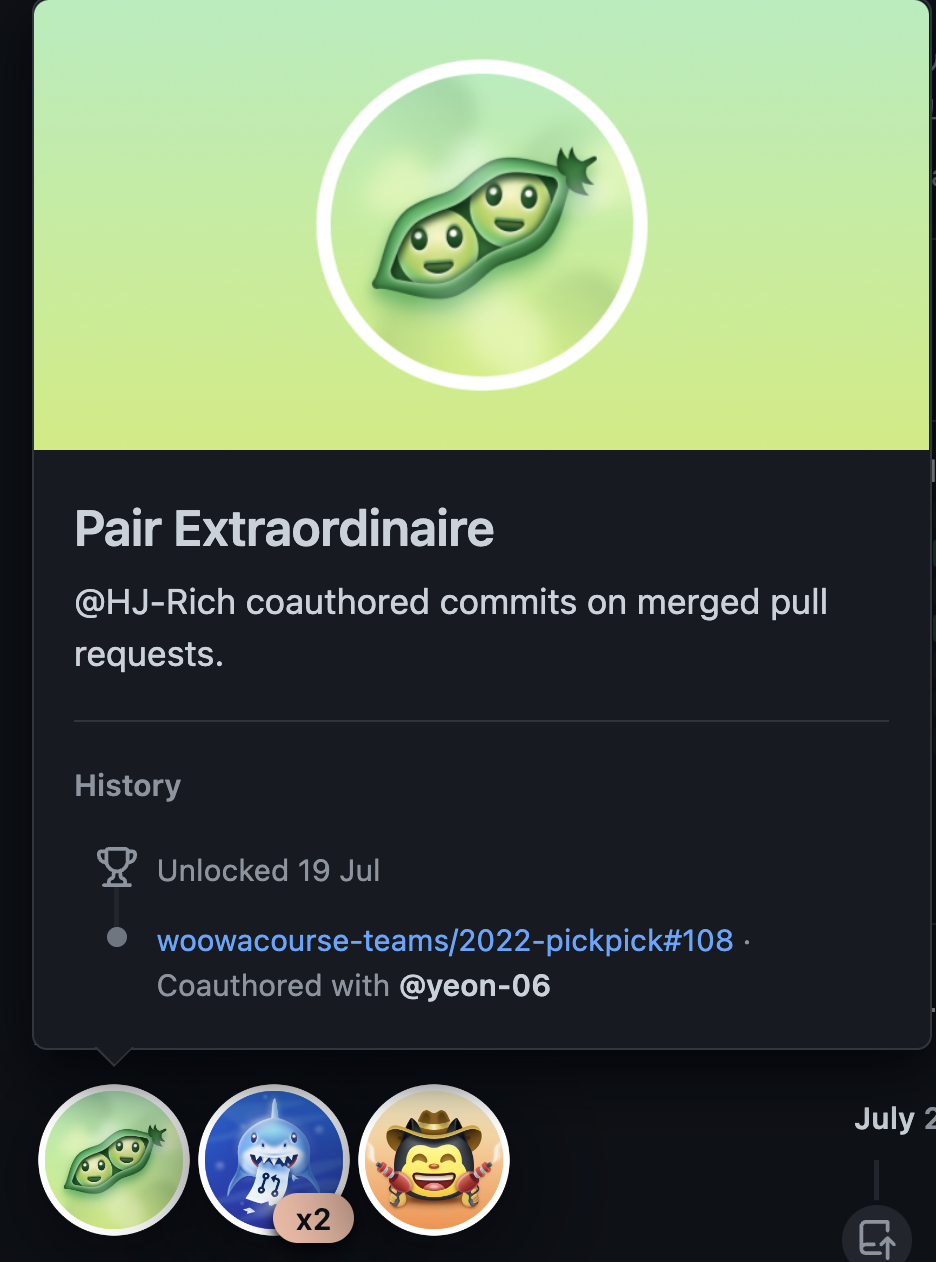
Co-authored-by 설정이 적용된 commit이 포함된 PR이 머지될 경우 부여되는 마크를 받았네요!
학습 출처
https://kth990303.tistory.com/349
'우아한테크코스 4기' 카테고리의 다른 글
| 🐹 줍줍 스티커 제작기 (0) | 2022.08.21 |
|---|---|
| @Transactional 테코톡 완료! (4) | 2022.07.22 |
| Sign in with Slack 으로 워크스페이스 내부 구성원 식별하기 (0) | 2022.07.15 |
| Git Flow 가 CI/CD 와 어울리지 않는 이유 by David Farley (0) | 2022.07.14 |
| 🥄 Git Flow 한 스푼 (0) | 2022.07.14 |
팀 프로젝트를 진행하며 몹 프로그래밍, 페어 프로그래밍 등을 활용하고 있습니다.
이 과정에서 하나의 컴퓨터를 호스트로 두고 진행하게 되면,
공동 작업자의 기여가 깃허브에 나타나지 않는다는점이 아쉬웠습니다.
관련하여 케이의 https://kth990303.tistory.com/349 포스팅을 읽고
이를 쉽게 적용하기 위한 플러그인을 설치한 내용을 작성해봅니다.
공동 작업자 표시 예시


깃헙 커밋 내역에서 공동 작업자를 표시해주고 싶었습니다.
상대방의 캐리를 받아 작업을 진행했는데, 나의 컴퓨터를 호스트로 사용했다는 이유로
커밋 내역에 저만 기록된다는 점이 아쉬웠습니다.
위처럼 공동 작업자들을 표시해줄 수 있다면 공동 기여분에 대한 보다 명시적인 표시를 해줄 수 있어
페어 프로그래밍 이후 만족감이 더 높을 것 같았습니다.
Co-authored-by 작성
$ git commit -m "Refactor usability tests.
>
>
Co-authored-by: name <name@example.com>
Co-authored-by: another-name <another-name@example.com>"깃허브 공식 문서를 살펴보면, 커맨드 라인으로 공동 작업자를 명시하려면
커밋 메시지를 위와 같이 작성하면 됩니다.
커밋 메시지 이후에 두 개의 빈 줄을 추가하고,
그 아래에 공동 작업자들을 한 줄에 한 명씩 명시하는 식입니다.
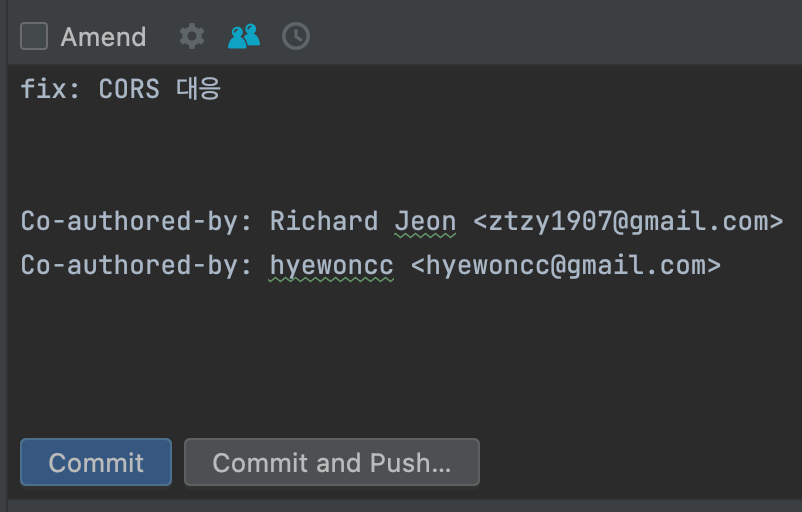
인텔리제이에서는 위와 같이 작성하면 됩니다.
두 개의 빈 줄을 추가하는 것은 동일하고, 커맨드라인과 달리 따옴표를 입력하진 않아도 됩니다.
공동 작업자 등록해두고 사용하기
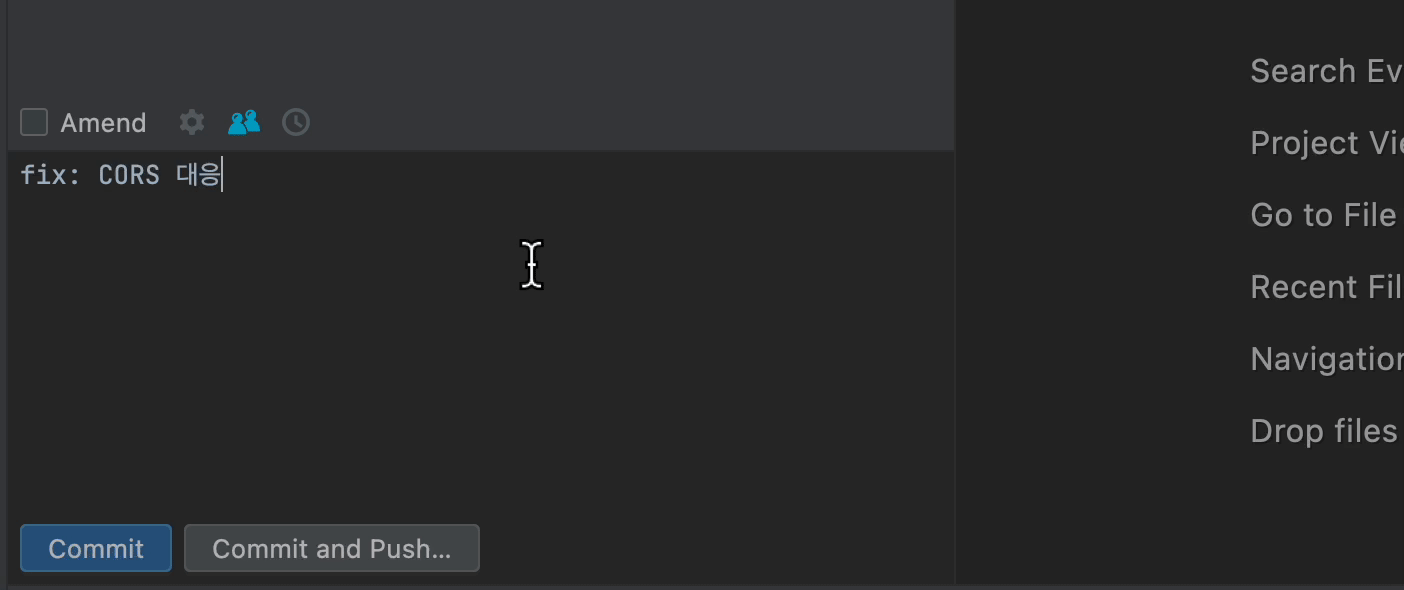
https://plugins.jetbrains.com/plugin/10952-co-author/versions
IntelliJ 플러그인 링크입니다. 2022년 3월에 3년 만의 업데이트가 있었습니다!
설치를 완료하고 나면 커밋 메시지를 작성하는 곳에 새로운 아이콘이 추가됩니다.
해당 아이콘을 클릭하고, More Options 에서 자주 사용하는 공동 작업자들을 등록해둘 수 있습니다.
이후엔 파란색 사람 아이콘을 클릭한 뒤, 추가하고자 하는 공동 작업자를 클릭만 해주면 됩니다.
단, 바로 클릭하는 방식은 한 사람을 추가할 때에만 사용하는 기능이기 때문에,
공동 작업자를 추가하려면 More Options 에서 여러 사람을 체크한 후 OK를 눌러야 합니다.
덤
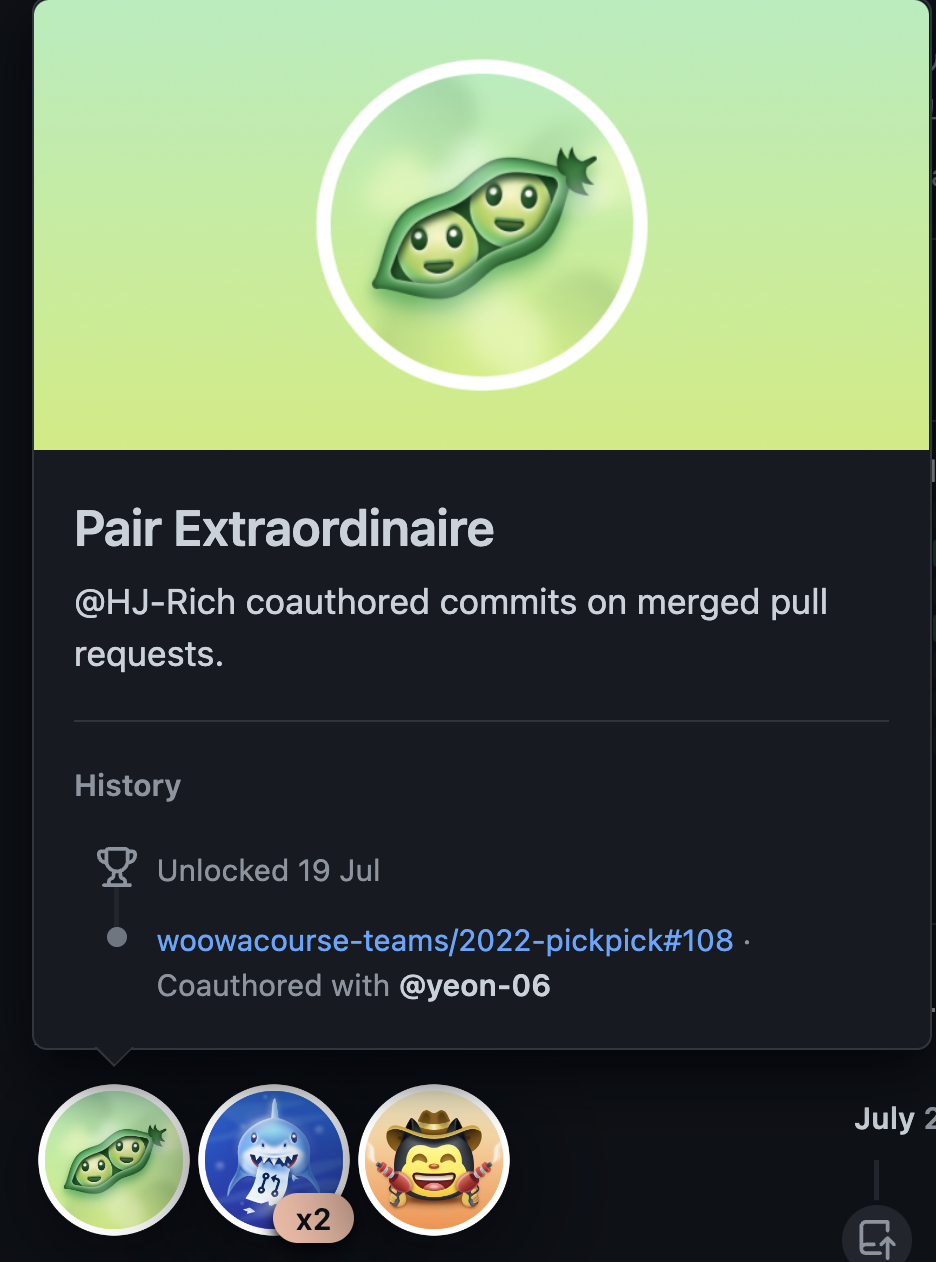
Co-authored-by 설정이 적용된 commit이 포함된 PR이 머지될 경우 부여되는 마크를 받았네요!
학습 출처
https://kth990303.tistory.com/349
'우아한테크코스 4기' 카테고리의 다른 글
| 🐹 줍줍 스티커 제작기 (0) | 2022.08.21 |
|---|---|
| @Transactional 테코톡 완료! (4) | 2022.07.22 |
| Sign in with Slack 으로 워크스페이스 내부 구성원 식별하기 (0) | 2022.07.15 |
| Git Flow 가 CI/CD 와 어울리지 않는 이유 by David Farley (0) | 2022.07.14 |
| 🥄 Git Flow 한 스푼 (0) | 2022.07.14 |
